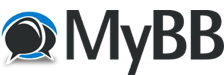
+- Tricks Duniya -ONLINE SHOPPING GUIDE, MOBILE TRICKS, ANDROID TRICKS, HACKING (http://tricksduniya.com)
+-- Forum: MOBILE ZONE (http://tricksduniya.com/forum-71.html)
+--- Forum: !phone or ios tips and tricks (http://tricksduniya.com/forum-68.html)
+--- Thread: How to Enable 2 Step Verification for Apple ID (/thread-1660.html)
How to Enable 2 Step Verification for Apple ID - Mack Doun - 05-14-2015
So, here are the steps which you are supposed to follow in order to enable 2 Step verification for Apple ID. The steps are quiet typical, that is why, you are suggested to follow the steps with great care in order to avoid any kind of lapse or error. The steps will add some extra security along with your Apple ID which is thoroughly needed. Now, without taking your time, you are requested to get towards the below steps:
- First of all, set your Apple ID password as standard method (1 Capital letter, 1 number and minimum 8 characters).
- Afterwards, you need to go http://appleid.apple.com/ on your Windows PC or Mac.
- Then Sign In to your Apple ID on which you want to enable 2 step verification and Click on Password & Security from the left panel.
- After that, it will ask you to answer the secret question which you may have set while setting up Apple ID. You need to answer that question to proceed.
- Furthermore, you need to Click on Get Started… under 2 step verification.
- Then follow the mentioned steps and Click on Continue.
- After that, you will have some more sort of information, you need to read that out and then Click on Continue to proceed.
- Then you will some more instructions, read that instructions and after that Click on Get Started button.
- Now, it will ask you to enter your phone number to verify it.
- Then you will receive a text message on your phone with a 4 digit code. You need to enter that 4 digit security code and Click on Verify button.
- Ones you have entered the right code then your phone number will be verified. If it doesn’t then you might have made any mistake, in that case repeat the steps.
- Then you will have a list of devices which can be used for 2 step verification. You need to tap on Verify in front of your device’s name.
- Ones you are done with this process. Click on Continue to proceed.
- Then you will receive Recovery Key. Note down that key, it is really important.
- After noting the Recovery Key, Click continue then you will be asked to enter that Recovery Key. Enter that key and Click on Confirm.
- Afterwards, you will have another screen where you are supposed to Check mark the box of conditions and then tap on Enable two-step Verification.
- Then you will receive a confirmation message and then you need to Click on Done button to complete this procedure.
- This was it!