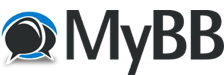
+- Tricks Duniya -ONLINE SHOPPING GUIDE, MOBILE TRICKS, ANDROID TRICKS, HACKING (http://tricksduniya.com)
+-- Forum: COMPUTER ZONE (http://tricksduniya.com/forum-43.html)
+--- Forum: WINDOW TRICKS (http://tricksduniya.com/forum-51.html)
+--- Thread: How to Hide Drives from Users in Windows 7 (/thread-6530.html)
How to Hide Drives from Users in Windows 7 - Avishkar Singh - 11-15-2015
Windows allows us to create separate
profiles for different users in order to provide us more privacy. However this is not much useful as you will still not be able to restrict users from accessing specific drives on your personal computer . So ultimately all the drives in your personal computer can be accessed by any user.
Windows does provide an option to restrict drives for certain user
profiles and this can only be done from the group policy editor. But again, the group policy editor is only available with the Professional , Enterprise and Ultimate editions of Windows 7 .
Follow these steps if you want to want to hide specific drives from other user in windows 7 ::
## How to Hide Drives from Users in Windows 7??
Step 1: Type in mmc.exe in the
windows search box and run mmc.exe from the search results with administrator rights.
Step 2: Click on File and select
Add/Remove Snap-in.
Step 3: Select on Group Policy Object Editor and click on Add.
Step 4: Click on Browse.
Step 5: Click the User tab and select the user profile on which you want to restrict access to a specific drive. Click on OK.
Step 6: Click on Finish .
Step 7: Click on OK in the Add or Remove Snap-in menu .
Step 8: In the Console, navigate to
User Configuration > Administrative
Templates > Windows Components > Windows Explorer.
Step 9: Double click on the Hide these specified drives in My Computer setting.
Step 10: Select Enabled and then pick from one of these combinations from the options.
1. A and B drives only
2. C drive only
3. D drive only
4. A, B and C drives only
5. A, B, C and D drives only
6. Restrict all drives
7. Do not restrict drives
Step 11: Finally click on OK .
Step 12: Now reboot your PC and the next time you log in into the specific user account, you won’t be able to see any of the drives that you’ve disabled now.
Note :- The drive is not visible, it can be accessed by the typing the drive letter in the explorer.
## To Retrieve hidden Drives follow below steps ##
Step 1: Go back to Step 9 and then select
Prevent access to drives from My
Computer .
Step 2: Select Enabled and then pick from one of these combinations from the options. ( Choose the same option that you’ve chosen in Step 10 above. )
1. A and B drives only
2. C drive only
3. D drive only
4. A, B and C drives only
5. A, B, C and D drives only
6. Restrict all drives
7. Do not restrict drives
Step 3: That’s it, now reboot your PC and log into the user account and you wont be able to view or access the hidden drive.